Apex Legends surprised everyone when it dropped out of nowhere in early 2019. Taking the dynamic movement and refined shooting from Respawn’s underrated Titanfall series, it quickly rose to both commercial and critical acclaim.
The battle royale title even had enough momentum to challenge Fortnite for a short while, before dropping behind a few months after release.
Still, Apex has made its mark and retains a loyal player base that continues growing closer and closer to peak numbers from 2019.
With the launch of the latest season, there may be no better time to pick up Apex Legends. With a new map and the release of highly anticipated fan-favorite character Ash, Respawn Entertainment looks to take their critically acclaimed battle royale to new heights. Whether you’re brand new to the series or a returning player looking to jump back in, we’ve got you covered with our updated settings guide.
How did we choose which settings to feature, you ask? We simply curated the best options from a selection of current Apex Legends pros and streamers. Alter them as much as necessary to fit your muscle memory, preferences, and equipment setup, and you’re good to go.
Ready to become a Legend?
Best Apex Legends PC Settings
Keep in mind that you are looking to balance performance and visual clarity with these settings. After all, higher frames per second (fps), low latency, and clear long-distance visuals are all standard in the pro Apex scene.

The next few sections are for Apex players on PC, and they outline the best mouse, keyboard, visual, and audio settings for competitive play.
Before diving in, be sure to check out the minimum and suggested PC requirements, as well as how to remove Apex’s FPS limit in the sections below.
Recommended PC Requirements for Apex Legends
EA has listed the minimum system requirements necessary to run Apex Legends, as well as recommended requirements for those looking to play competitively. Be sure your equipment meets the following standards before playing, else the optimizations in this article may not work for you.
Minimum PC Requirements
- OS: 64-Bit Windows 7
- CPU: Intel Core i3-6300 3.8 GHz or AMD FX-4350 4.2 GHz Quad-Core Processor
- GPU: NVIDIA GeForce GT 6401 Radeon HD7700
- GPU RAM: 1 GB
- RAM: 6 GB
- Hard Drive: 30 GB
Recommended PC Requirements
- OS: 64-Bit Windows 7
- CPU: Intel i5 3570K or equivalent
- GPU: NVIDIA GeForce GTX 970 or AMD Radeon R9290
- GPU RAM: 8GB
- RAM: 8 GB
- Hard Drive: 30 GB
How to Remove Apex Legends FPS Cap
Before checking out the best Apex Legends settings, you’ll need to remove the default 144Hz FPS cap for Apex. If left on, any optimizations made will provide substantially smaller improvements and limit your ability to recoup frames (though they will still help). To remove the cap, head to the Origin Launcher (or Steam Library) and do the following:
1. Open Apex Legends in your library
2. Right-click the game

3. Select Game Properties (or Properties on Steam)
4. Choose Advanced Launch Options (General Tab on Steam)

5. In Command-Line Arguments insert +fps_maxunlimited (Launch Options on Steam)
6. Click Save (Exit menu on Steam)

Now all of your changes should provide the maximum benefit toward performance without fear of reaching the FPS cap.
Best Apex Legends Mouse Settings for PC
Apex’s sensitivity settings are relatively minimal when compared to other battle royale titles. They are also quicker and touchier, even at the default settings. This means you’ll need to bring them down further than you would in the likes of PUBG or Fortnite to retain accuracy.
The following settings are based on averages from Team SoloMid, NRG Esports, and Team Liquid.
DPI: 400 – 800
It’s an even split between 400 or 800 DPI (dots per inch) amongst professional Apex players. This DPI sweet spot blends quick movement with effective control for equal performance in firefights and at long distances. While hitting 400 or 800 is recommended, really anywhere in between the two should serve you well.

Mouse Sensitivity: 1.5-2.5
Apex already plays incredibly fast, retaining much of the quick and dynamic gameplay that made Titanfall so unique. That said, you’ll want to bring down the sensitivity much lower than other shooters to improve your accuracy.
ADS Mouse Sensitivity Multiplier: 1.0 – 1.5
Apex doesn’t currently allow for personalized sensitivity settings for separate scope ranges. Instead, everything is set to the ADS setting. One thing to note is that ADS is not 1 to 1 with hip fire targeting. To find your sweet spot, start by setting ADS to 1.0 and test up to 1.5 to see what feels most natural and accurate.
Mouse Acceleration: Off
The faster your movement, the faster the mouse moves. Mouse acceleration sounds like an ideal firefight solution, but it will actually disrupt your playstyle. Turn it off to keep your gameplay consistent.
Mouse Invert: Custom
There’s no special trick to inversion; you decide what works best for your playstyle.
Lighting Effects: On
Heck yeah, you should keep them on! What’s the point of a decked-out gaming mouse if you’re not gonna light ‘er up?
Best Apex Legends Keybinds for PC
As with settings, the “best” keybinds aren’t truly possible to state, as it solely depends on your playstyle. Still, there are best practices that pros adopt and should be kept in mind when setting your keys up. To start you off, these are the most commonly used keybinds.
The go-to keybinds for Apex haven’t changed all that much, and our suggestions are primarily based on Shroud and Ninja’s keybinds from early 2019. However, thanks to current top players, ImperialHal and Abralelie, we have seen several weapon keybind changes adopted amongst the pro community. With so many options readily available, this setup is all about grouping similar actions and leaving the mouse free for movement and firing.
Movement

- Movement: WASD
- Sprint: L-Shift
- Jump: Space
- Crouch (Toggle): C
- Crouch (Hold): L-Ctrl
Weapons & Abilities

- Tactical Ability: Q
- Ultimate Ability: Z
- Interact / Pickup: E
- Inventory: Tab
- Map: M
- Attack: L-Click
- Toggle Fire Mode: B
- Aim Down Sight: R-Click

- Melee: V
- Reload: R
- Cycle Weapon: Mouse wheel
- Equip Weapon 1: 1
- Equip Weapon 2: 2
- Holster Weapon: 3
- Equip Grenade: G

- Use Selected Health Item: 4
- Use Syringe: 5
- Use Med Kit: 6
- Use Shield Cell: 7
- Use Shield Battery: Mouse 5
- Use Phoenix Kit: X
- Character Utility Action: H
- Inspect Weapon: N
Communication

- Quip Wheel: F1
- Ping: Scroll Wheel Click
- Ping (Enemy): F
- Message Team: Enter
Best Apex Legends Graphics Settings for PC
Now, let’s take a look at video and in-game display settings. These are based on the parameters of current top esports pros and streamers and should be achievable for any setup that hits EA’s recommended PC requirements.
Refresh Rate: 144Hz – 240Hz
Once you’ve removed the FPS cap on Apex Legends, you’ll want to set your monitor up to hit 60 fps with a 144Hz option. This gives you an input latency of 55 – 75 ms (milliseconds), making any visual disparity virtually unidentifiable.
You can also opt-in for a more premium experience with a 240Hz option, which brings input latency down to 20 – 35 ms.
Most pros use some variation of the RTX 2080TI to hit the 144Hz option. You’ll be able to achieve 200 fps on a 1920×1080 display, which can do wonders when working with an uncapped frame rate. For less expensive options, check out the RTX 2080 (188 fps) or the GTX 1080TI (180 fps) for similar results. Both will achieve an FPS setting well above the desired range.

Display Mode: Full Screen
Set to Full Screen to achieve the most frames per second and match the resolution of your monitor.
Aspect Ratio: 16:9 (Native)
Set both the aspect ratio and resolution to native to automatically optimize your setup.
Resolution: 1920 x 1080 (Native)
It may be tempting to choose 4k resolution, but without an extremely powerful setup, you’ll just be putting yourself at a disadvantage. Instead, play with a 1920 x 1080 display, the go-to resolution for 60% of esports players. Doing so will lead to greater on-screen fluidity and minimal latency.
Brightness: Custom
Brightness affects the overall visibility of the game. Alter it until you find a brightness level that works for you.
Field of View: 110
Expand the FOV to 110 to achieve a wider field of view and gain greater peripheral vision. This is a bit higher than other shooters and will take some adjustments to find what fits best. Experiment between 95 (for greater focus) and 110 (wider peripheral) to see what clicks.
Sprint View Shake: Minimal
Avoid disruption by minimizing the sprint view shake. Don’t sacrifice a clear FOV for a touch of realism that adds very little to competitive play.
Advanced Graphics Settings

V-Sync: Disable
Disable V-Sync to allow for uncapped frame rate and less input lag.
NVidia Reflex: Enabled or Enabled + Boost
NVidia Reflex is a new setting (late 2020) that reduces input lag for users running NVidia graphics cards. Depending on how old your GPU is, this setting can cut your latency by as much as half! It’s an exciting new development for the game, and we highly recommend enabling it if you’re rocking NVidia components.
Adaptive Resolution FPS Target: 0
Meant to decrease the resolution to match your target frame rate, this setting only leads to jarring jumps in quality. Be sure to turn it off for consistent graphic fidelity and input lag.
Adaptive Supersampling: Disable
This setting is similar to adaptive resolution. It should, in theory, improve gameplay, but it only leads to jarring visual cues instead.
Anti-Aliasing: None
Turning off this setting will cause edges and objects to sharpen while simultaneously saving performance.
Texture Streaming Budget: Medium
Achieve a balance of performance and visual fidelity with the medium setting. Feel free to up it to the high setting if your PC allows it without sacrificing frames.
Texture Filtering: Anisotropic 2x
There’s discussion as to whether the Anisotropic 2x or Bilinear filter setting is the right choice, but a majority of pros use the former.
Ambient Occlusion Quality: Disable
Ambient Occlusion has to do with shadows and lighting, and it’s easily the biggest drain on performance. Be sure to disable this setting.
Sun Shadow Coverage & Detail: Low
Sun Shadow Coverage & Detail are precisely what they sound like. These settings add detail to shadow effects, but they’re also a significant drain on performance. We recommend turning them low.
Spot Shadow Detail: Disable
This setting determines the contrast of shadows, much to the detriment of your CPU and GPU. Turn off for best results.
Volumetric Lighting: Disable
Another lighting effect that adds realistic lighting effects to rendered areas. Turn this off.
Dynamic Spot Shadows: Disable
All three of these settings combined are only useful in improving visuals. They follow closely behind the Ambient Occlusion setting as the biggest drains on performance. Switch them off to save frames.
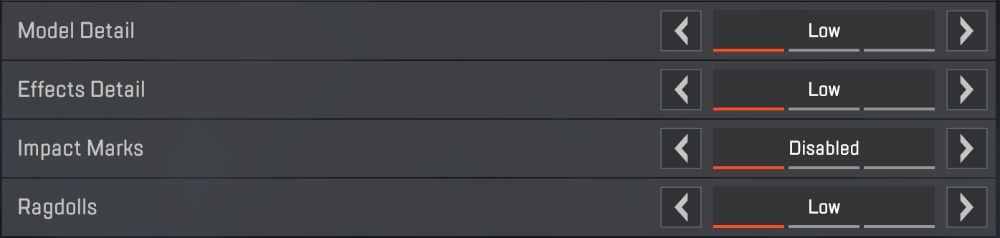
Model Detail: Low
Since it doesn’t improve visual identification of players or drops at higher settings, model detail should be kept low. Only up the quality if you have a higher-performing PC or can spare the frames due to other optimized settings.
Effects Detail: Low
This setting only affects explosions and other dynamic visuals. Keep this setting low.
Impact Marks: Low
Individual bullet holes don’t add to your ability to identify where a shooter is located. Keep this setting low for higher performance.
Ragdolls: Low
Rag dolling of dead enemies may be a funny sight, but it doesn’t improve your gameplay. Keep this setting low to save some frames.
Colorblind Mode: Custom
Apex is unique amongst shooters as the colorblind mode only affects in-game UI. There is no word on whether a true colorblind mode will be added to the game, but for now, it does very little.
Best Apex Legends Video Settings for Low-End PCs
If you’re working with a lower end GPU, running Apex is still possible but will call for a bit more tweaking to get the best performance. The settings listed below effectively cut the chaff in the game, harnessing the most potential out of your rig at the cost of aesthetics.
- Display mode: Borderless Window
- Aspect Ratio: 16:9 (native)
- Resolution: 1920×1080 (native)
- V-Sync: Off
- FOV: 95
- Anti-Aliasing: Off
- Texture Streaming Budget: As low as possible
- Texture Filtering: Anisotropic 2X
- Ambient Occlusion Quality: Disabled
- Sun Shadow Coverage: Low
- Sun Shadow Detail: Low
- Spot Shadow Detail: Off
- Volumetric Lighting: Disabled
- Dynamic Spot Shadows: Disabled
- Model Detail: Low
- Effects Detail: Low
- Impact Marks: Low
- Ragdoll: Low
Best Apex Legends Audio Settings for PC

There isn’t much to optimize by way of Apex’s audio settings, but we do have a handful of tips to get you ahead:
- Turn in-game music volume down to 0-20%
- Turn dialogue volume down to 30-50%
- Turn the remaining in-game volume up to 100% and adjust the PC/Headset volume mixer to the desired effect
Be sure to adjust your PC/Headset audio settings to optimize the audio clarity of footsteps and gunfire. Also, be sure you can clearly identify the pinging system and voice chat audio above other audio cues.
Best Apex Legends Console Settings
Thanks to the limited sensitivity settings on PC, any in-game alterations on console — e.g., the PS5 or Xbox Series X — should give you a similar edge. Meaning that unlike other pro shooters, console players actually have a chance to take on their PC counterparts. Read on for our rundown on what to adjust.
Best Apex Legends Controller Settings for Console
Interestingly enough, Apex is one of those titles where many pros find greater success with a controller. Some think this originated with Titanfall’s exclusivity to the Xbox. The good news is that any console optimizations could give you an edge over PC players.

Stick Layout: Default
Apex’s default control scheme is one of the strongest default stick layouts amongst first-person shooters. Stick to this option and change out specific input options to your personal preference.
Interact/Reload: Tap
For quicker interactions and reload times, stick to the tap option.
Crouch: Toggle
Set this to toggle to free up a finger and assure that you never accidentally stand up when moving.
Aim: Holding
Choose holding to move between hip firing and aiming down sights more quickly.

Sensitivity: 4 – 5
Apex requires more accurate response time rather than breakneck sensitivity. By shifting the sensitivity to 4 or 5, you retain enough speed for quick movement while retaining accuracy.
Sensitivity (ADS): 4
Keep the ADS sensitivity similar to the overall sensitivity to help you build muscle memory between all movements. Again, greater accuracy trumps movement speed.
Response Curve: Classic
The response curve relates to the movement of the stick in relation to the on-screen reticle movement. Keep this set to classic for 1:1 response time.
Look Deadzone: Small
Look Deadzone refers to the sensitivity of the analog stick in relation to the on-screen viewpoint. A smaller deadzone means better responsiveness while moving or aiming.
Movement Deadzone: Small
Movement Deadzone has to do with the distance required to move the stick in relation to on-screen movement and scanning. Set to “Small” for more reliable one-to-one action and lower latency.
Inverted Look: Custom
Toggles inversion, aka “up goes down and down goes up.” Change this based on preference.
Vibration: Off
Keep the Vibration setting off to retain accuracy when taking damage.
Best Apex Legends Graphics Settings for Console

You’re much more limited when customizing graphics settings on console than you are on PC. Still, there are a few changes to make, specifically in UI, to upgrade to the best Apex Legends settings possible.
Frame of View: Default
Unlike PC, there is little benefit to increasing or decreasing the FOV on console. Stick to the default to optimize for your television or monitor.
Interact Prompt Style: Default
Interact Prompt Style refers to the size of text when interacting with items and objects. Newer players should keep this at Default, but experts can streamline their configuration with the Compact setting.
Button Hints: On
Mini instructions that show up on screen to remind you what to press. Newbies should keep them on, and pros should choose whatever feels best in-game.
Cross-Hair Damage Feedback: On (X with Shield Icon)
Keep this setting on to quickly identify accurate damage against enemies.
Damage Numbers: Stacking
Choose stacking for greater visibility and visual cues when damaging enemies.
Ping Opacity: Default
Unless you have partners that are really ping happy, keep this at the default setting for greater clarity.
Obituaries: On
Keep these on to keep track of remaining opponents.
Incoming Damage Feedback: 3-D
Choose 3-D for more obvious directional visual cues when taking damage.
Streaming Mode: Off
Unless you’re streaming, keep this turned off.
Usage Sharing: Enabled
Keep on for improved reporting and potential long-term gameplay optimization.
Colorblind: Off
Like on PC, the console colorblind mode is not customizable and should be turned off unless you absolutely need it.
Discord Settings for Apex Legends
The popular voice chat application Discord is used by many Apex Legends players as the primary communication method. In order to minimize the amount of background FPS that Discord consumes, there are a few settings that can be turned off.
Discord Overlay: Turned off by navigating to Settings > Overlay and making sure that “Enable in-Game overlay” is unchecked.
Hardware Acceleration: Turned off in Settings > Advanced and unchecking the box.
Peripherals for Apex Legends
Lastly, it’s time to optimize your equipment setup. While the best Apex Legends settings are necessary, having the right equipment can take your game to the next level.
In the sections below, you’ll find the best gear currently being used by pro players. In order, you’ll find the best mouse, controller, keyboard, headset, and monitor for Apex Legends.
Mouse for Apex Legends
For an extended list of top mice for Apex Legends, you can check out our full guide. TL;DR? Our top pick is…
Logitech G305
Lightspeed Wireless Precision
Manufacturer: Logitech | Type: Wireless | Buttons: 6 | DPI: 12,000 | Price: 💰💰
While it may look like your standard gaming mouse, the Logitech G305 packs a great deal of power and performance under the surface. Thanks to Logitech’s Lightspeed wireless technology, this mouse plays with little to no latency, providing snappy movement without hindrance. Equipped with multiple performance options, you’ll be able to choose between battery life or latency, depending on your need.
It may lack some of the features found in Logitech’s high-end models, but the attractive price point combined with excellent design and performance makes this the go-to mid priced model.
- USERS LIKE
- Low latency gaming
- Ergonomic and well-built frame
- Customizable options through G HUB
- USERS DISLIKE
- Not rechargeable
- No Bluetooth option
- May be too small for big hands
Controller for Apex Legends: PS4 and XboxOne
For an extended list of top controllers for Apex Legends, you can check out our full guide. TLDR? Our top pick is…
Razer Wolverine Ultimate
Buttons Galore!
Manufacturer: Logitech | Type: Wired | Platforms: Xbox One and PC | Price: 💰💰💰💰
Move over Xbox Elite and say hello to one of the most customizable PC and Xbox controllers on the market. The Razer Wolverine Ultimate comes equipped with interchangeable thumbsticks, and two interchangeable D-Pads to help you optimize thumbstick heights and shapes. With a slew of extra buttons, remappable bumpers, multi-functional triggers, and a quick control panel, you can remap button combos wherever and whenever you’d like.
The only major drawback to keep in mind is that the Wolverine is a wired controller, which is an odd choice for console gaming. If you can overlook it, the diverse control array, quality case design, and add-ons should more than make up for it when optimizing your controller setup.
- USERS LIKE
- Chroma LED lighting
- Solid and ergonomic controller design
- Diverse array of programmable buttons and triggers
- USERS DISLIKE
- Loose thumb pad
- Wired Connection
- Limited and mismatched thumbstick add-ons
DualShock 4
Professional PS4 Option
Manufacturer: Sony | Type: Wireless | Platforms: PlayStation | Price: 💰💰
Viewed as the best iteration of Sony’s DualShock design, the DualShock 4 is a step above the rest. It’s also challenging to find many solid alternatives, due to Sony’s walled garden approach to gaming, meaning the OEM peripheral is likely your best option. Thankfully, it’s easily one of the most comfortable and tactile controller designs in recent memory.
With the recent launch of the DualShock 4 Back Button attachment, you’ll also be able to customize even further with additional triggers and remapped button sets.
- USERS LIKE
- Ergonomic grip
- Soft-touch coating
- Various colors and styles
- USERS DISLIKE
- Short battery life
- Underutilized touchpad
- Misplaced share and home buttons
Keyboard for Apex Legends
For an extended list of top keyboards for Apex Legends, you can check out our full guide. TLDR? Our top pick is…
Corsair K70 Rapidfire Mechanical Keyboard
Rapidfire Speed & Precision
Manufacturer: Corsair | Type: Wireless | Switches: Cherry MX Speed | Styles: 3 | Price: 💰💰💰💰
The K70 is a cleanly designed keyboard equipped with a suite of add-ons and personalization that makes it intricately fit your needs and preferences.
Based around Cherry MX Speed RGB switches, this keyboard promises faster inputs and tactile response to eliminate ghost presses and other keypress errors. It comes equipped with dedicated media controls, a braided fiber cable, and the ability to host a USB pass-through port, to name just a few features. Additionally, you’ll have full control over RGB customization across singular keys and a wealth of lighting effects. This type of quality won’t come cheap, but it more than makes up for it with incredibly responsive and customizable controls that will last for years and years to come.
- USERS LIKE
- Key specific RGB lighting
- Extensive switch options
- Versatile utility software and comfort add-ons
- USERS DISLIKE
- Fairly expensive
- Complicated software suite
- Minimal updates from previous models
Headset for Apex Legends
For an extended list of top headsets for Apex Legends, you can check out our full guide. TLDR? Our top pick is…
Logitech G Pro X
Pro Apex Headset
Manufacturer: Logitech | Type: Wired | Platforms: PlayStation, Xbox, PC | Microphone: Yes | Dimensions: 5.5 x 3.5 x 7.5 inches | Weight: 11.5 oz | Price: 💰💰💰
The best thing about the Logitech G Pro X isn’t just its rich sound; it’s also wonderfully affordable! Designed with eSports players in mind, this headset doesn’t mess around, implementing a high quality BLUE mic that promotes crisp and clear voice chat. The added software only makes this even more valuable, as both mic and sound settings are completely customizable. The sound is distributed evenly with a big bass boost, causing audio cues to come across as precise and clear, no matter how quiet it may be.
The Logitech G Pro X is also incredibly comfortable, though it may take a bit for the tight headband to expand and break in around your needed size. Overall, the G Pro X is an excellent option for serious players seeking a high-quality upgrade at a reasonable price.
- USERS LIKE
- Classic design
- Lightweight and comfortable
- High-quality BLUE microphone with side software options
- USERS DISLIKE
- Wired headset
- Tighter headband
- Cheap built-in controls
Monitor for Apex Legends
For an extended list of top monitors for Apex Legends, you can check out our full guide. TLDR? Our top pick is…
Asus VG248QE
Down to the Details
Manufacturer: Asus | Display: 24” | Resolution: 1080p | Refresh Rate: 144Hz | Response Time: 1ms | Price: 💰💰💰💰
Perfect for fluid gameplay and consistent performance, the ASUS VG248QE screams quality. What’re we talking? This baby boasts a 24 inch, full HD LED-backlit 144Hz display, and it displays incredible HD quality without dips in performance. Set to a 1080p resolution and a 1ms response time, this monitor will work wonders with your Apex optimizations.
- USERS LIKE
- Fast pixel response
- Ergonomic and versatile stand
- 144Hz refresh rate and 1080p resolution
- USERS DISLIKE
- No USB ports
- Lack of 3D capabilities
- Narrow viewing angles
Putting it to Practice

With simpler setting options when compared to other battle royale titles, it shouldn’t take much to find the best Apex Legends settings for your setup. Our guide should give you a great starting point that follows closely to what most professionals are currently using.
Remember that the best way to optimize is focusing on a balance of visual clarity and performance. Be sure to prioritize high frame rate over anything else and make changes slowly to keep your muscle memory ready for action.
Related Reading
- Best Mouse for Apex Legends
- Best Controller for Apex Legends
- Best Keyboard for Apex Legends
- Best Headset for Apex Legends
Apex Legends Navigation
- Apex Legends: New Class System Rework
- Apex Legends: Best Offensive (Assault) Characters, Ranked
- Apex Legends: Best Defensive Characters, Ranked
- Apex Legends: Best Recon Characters, Ranked
- Apex Legends: Who is the Best Support Character?
- 9 Best Legends for Sniping in Apex Legends
- Best Duo Combo(s) in Apex Legends
- Apex Legends: Newcastle, the Newest Legend Explained
- Apex Legends: Pick Rates and Most Popular Legends
- Best Legends for Arena in Apex Legends (+Tier List)
- Apex Legends: Best Team Compositions
- Apex Legends: 3 Best Legends for Beginners
- Best Apex Legends Characters: Legends Tier List
- Apex Legends: Vantage Tips & Tricks Guide
- How to Use Newcastle in Apex Legends: 10 Tips & Tricks
- 10 Tips & Tricks For Wraith in Apex Legends
- 10 Tips & Tricks For Gibraltar in Apex Legends
- 10 Tips & Tricks For Bangalore in Apex Legends
- 10 Tips & Tricks For Pathfinder: Apex Legends
- Apex Legends Caustic: 10 Tips & Tricks
- Tips & Tricks for Bloodhound in Apex Legends
- Top 10 Tips & Tricks For Lifeline in Apex Legends
- Apex Legends: Octane Tips & Tricks
- Apex Legends: Mad Maggie Tips and Tricks Guide
- Apex Legends: The 10 Rarest Badges
- Apex Legends: 10 Tips & Tricks for Getting Kills
- Why Is Apex Legends so Hard? 5 Reasons Why and How to Improve
- Apex Legends Fight or Fright: Tips & Tricks
- Apex Legends’ Voice Actors: Complete Guide
- How Much Health Do You Have in Apex Legends?
- Apex Legends: Best Olympus Map Landing Spots
- Ranking All the Apex Legends Maps: Battle Royale & Arena Maps
- Apex Legends: Control LTM (Limited Time Mode) Explained + Tips For Winning
- How to Get Better at Apex Legends: Top 15 Tips
- Apex Legends Aim Assist Guide: Best Settings
- Best Apex Legends FOV Settings For PC & Console
- Apex Legends: Best DPI and Sensitivity Settings
- Best Apex Legends Settings for PC & Console
- Best Headset for Apex Legends: 5 Picks for Precision Audio
- Best Controller for Apex Legends on PS4, Xbox One, and PC
- The 5 Best Keyboards for Apex Legends
- The Best Mouse for Apex Legends: Top 5 Picks
- Best Ballistic Legendary Skins in Apex Legends, Ranked
- Best Crypto Skins in Apex Legends: 20 Legendary Crypto Skins, Ranked
- Best Wattson Skins in Apex Legends, All Legendary Skins Ranked
- Best Mirage Skins in Apex Legends: All Legendary Mirage Skins, Ranked
- Best Loba Skins: All Legendary Loba Skins, Ranked
- Best Rampart Skins in Apex Legends: Legendary Skins, Ranked
- Best Seer Skins in Apex Legends: Legendary Seer Skins, Ranked
- Best Revenant Skins in Apex Legends: All Legendary Revenant Skins, Ranked
- Best Horizon Skins: Apex Legends, Legendary Skins Ranked
- Best Valkyrie Skins in Apex Legends: Legendary Skins, Ranked
- Best Bangalore Skins in Apex Legends: Legendary Skins Ranked
- Best Fuse Skins: Apex Legends
- Apex Legends: Gibraltar Legendary Skins, Ranked Worst to Best
- Apex Legends: Lifeline Legendary Skins, Ranked Worst to Best
- 7 Best Caustic Skins in Apex Legends, Ranked
- Apex Legends: All Legendary Wraith Skins, Ranked Worst to Best
- Apex Legends: Best Octane Skins, Ranked
- Apex Legends: Best Pathfinder Skins, Ranked
- All Legendary Bloodhound Skins, Ranked Worst to Best
- 25 Best Apex Legends Skins
- Apex Legends: All Heirlooms Ranked Worst to Best


















The fact that you even have borderless windowed as the “go to” option shows how little you know