Rainbow Six Siege may be the perfect representation of a modern Ubisoft title. Though it released to critical acclaim in 2015, it quickly fell to criticism due to the maddening progression system and an overall lack of content.
Even so, the team at Ubisoft Montreal stuck to their guns and slowly built Rainbow Six into one of the best tactical eSports experiences. Adding in additional maps, operators, and a few limited-time battle passes, it has grown into a worthwhile alternative to battle royals titles.
With news of a free to play version launching alongside the next console generation, now is as good a time as ever to join the growing Rainbow Six community. To help you out, we’ve compiled the best PC and console settings to give you a leg up against the competition.
This guide is made up of the best options used by current professional eSports players and streamers. It should serve as a great starting point, allowing you to alter and adjust each setting as needed. So, what are you waiting for? Let’s dive in.
Best Rainbow 6 PC Settings

As with most professional eSports titles, you’re looking to balance performance with visual clarity. Higher frames per second (FPS) and low latency will be vital to gaining an edge in Rainbow Six.
This next section will be covering the best mouse, keyboard, visual, and audio settings for PC players.
Best Rainbow 6 Mouse Settings for PC
Rainbow Six doesn’t require the juggling of multiple systems; rather, it opted for a minimal experience focused on specialties and weapons. That minimalism extends to your mouse choice and settings. Meaning that as long as your mouse feels comfortable and has an accurate sensor, you’ll be good to go.
The following settings are based on averages from G2 eSports, Team Empire, and Team SoloMid.
DPI: 400 – 800
If you’ve played a professional shooter recently, this setting should seem familiar. While you will see a handful of professionals try DPI settings closer to 1400-1600, we recommend sticking to the lower range. This should help you hit the sweet spot of both speed and consistency that’s ideal for intense, tactical experiences.

Raw Input Mouse / Keyboard: On
Raw input interprets your mouse clicks and keystrokes directly from the source. Turn this on for best results.
Mouse Look Inversion: Custom
This is totally up to you and what feels most comfortable.
Mouse Sensitivity Horizontal: 21 – 24
You’ll want to keep this sensitivity at the lower end to maintain refined controls and movement. With the majority of the maps being tight spaces, accuracy and reaction speed are much more critical than swift movement. This will help keep your movement consistent.
Mouse Sensitivity Vertical: 21 – 24
The same goes for your mouse vertical sensitivity. Keep it consistent.
Aim Down Sights: 50
Messing with the sights sensitivity can be tricky. Not only that, but most pros keep it at or around the default setting. For these reasons, we recommend keeping ADS at 50 to match the general range of most pros.
Best Rainbow 6 Keybinds for PC
Rainbow Six doesn’t require a crazy overhaul with keybinds, thanks to the more minimal controls and settings. This means there’s a good chance you can create a setup that allows you to keep fingers on WASD while activating crouch, sprint, etc.
These are the most current optimized keybinds based on professional players.
Controls

Keybinds


Best Rainbow 6 Graphics Settings for PC
Now for the video and in-game display settings. The following should be achievable for most PC setups.
Display

Resolution: 1920 x 1080
Compliment your refresh rate with the highest current resolution for Rainbow Six Siege. 1920 x 1080 has become the standard for almost all professional shooters and helps maintain on-screen fluidity while avoiding any dips in frame rate.
Display Mode: Full Screen
Choose full screen to default to your monitor’s optimal size automatically.
Refresh Rate: 144Hz
A refresh rate of 144Hz has become the go-to standard for all Rainbow Six players, although some still opt for 60Hz. If you stick with the majority, you should be able to play with an input latency between 55 – 75 ms (milliseconds). You’re looking to push your refresh rate as high as possible to get the greatest potential and minimal latency from your monitor.
If your PC isn’t quite powerful enough, look into an RTX 2080TI to help hit that 144Hz setting.
Aspect Ratio: Auto
You’ll see some players opt for a custom 4:3 ratio to let opponents fill up more of the screen. But when you’re first starting out, it’s best to play with the automatic setting.
VSync: Off
Turn off VSync to achieve an uncapped frame rate.
Widescreen Letterbox: Off
Keeping this on creates widescreen bars on the top and bottom of the screen. Turn this off to retain FOV.
Field of View: 90
Be sure to up this to the max, and feel free to adjust from there. Overall the higher it is, the greater your peripheral vision and ability to identify enemies.
Calibration: Custom
This is basically brightness. Feel free to adjust based on your own personal preferences.
Graphics

Overall Quality: Custom
We’ve identified each individual setting below.
Texture Quality: Medium
Choose either medium or high (if you have frames to spare) to retain enough visual clarity for spotting enemies and surveying environments.
Texture Filtering: Anisotropic 8X
The best setting for sharp textures that doesn’t sacrifice performance.
LOD Quality: Very High
One of the most vital settings. Set LOD quality to high or very high, if possible. The lower the setting, the harder it will be to distinguish enemy design and hitboxes.
Shading Quality: Low
Turn this setting to low to avoid draining performance. If you have frames to spare, you can push it to medium. But don’t go any higher.
Shadow Quality: Medium
Rainbow Six is one of the only shooters where higher shadow quality is actually a benefit and can make a difference in a fight. Set this to medium to better identify when enemies may be moving in.
Reflection Quality: Low
A superficial setting that eats up frames. Keep this low.
Ambient Occlusion: Off
Great for those that want their game to look incredible, but unnecessary for competitive play. Keep this setting turned off.
Lens Effect: Off
Adds additional realistic touches, to the detriment of overall performance. Turn this off.
Zoom-In Depth Of Field: Off
This setting adds blurriness around the edges of the screen when scoped in. While it’s a great realistic touch, it’s not worth keeping on.
Anti-Aliasing: Off
Turn this off to achieve an excellent performance boost without the game devolving into a generic and unidentifiable blob of pixels.
Best Rainbow 6 Audio Settings for PC
Audio in Rainbow Six is just as important as the graphical settings. With most of the action being superseded by tactical movement and preparation, you’ll want to hear as much as you can without distraction.

Subtitle: Off
They’re just on-screen distractions. Turn them off.
Master Volume: 100
Max out the master volume and make adjustments on the other audio settings for a crisper sound.
Music Volume: 0
Turn music all the way off. It’s an unnecessary distraction.
Dialog Volume: 100
Max this out to be sure you can clearly hear in-game callouts.
Dynamic Range: Night Mode
Choose this setting to identify footsteps at all times with crystal clarity.
The remaining audio settings all have to do with voice chat and should be changed based on your personal preferences.
Best Rainbow 6 Console Settings
While the settings on consoles — Xbox One and PlayStation 4 — aren’t nearly as diverse as their PC counterparts, there’s still plenty to optimize. Check out the following console settings to see what you can do to give yourself an edge.
Best Rainbow 6 Controller Settings for Console
Due to the minimal controls, Rainbow Six translates incredibly well to a constroller setup. With just a few changes, it may be possible for you to hang with PC players and dominate the console scene.

Look Inversion: Custom
As with PC mouse settings, this part is up to you and whether or not you prefer inverted controls.
Vibration: Disabled
Keep vibration off to avoid any feedback that may cause a dip in accuracy.
Vertical Sensitivity: 30 – 35
See the horizontal sensitivity section below for an in-depth analysis of this setting.
Horizontal Sensitivity: 90 – 100
You’ll see this vertical and horizontal sensitivity combination as the go-to dynamic no matter the actual values you choose. The reasoning for lower vertical and higher horizontal is to allow for quick side to side movement without fear of jumping up and down the screen. It should lead to faster response times and more accurate targeting.
Left & Right Stick Deadzones: 0 – 5%
Keeping both deadzones low means you’ll be able to make faster movements with less input on the sticks. The only time you’d want to increase this setting is if you begin experiencing any stick drift.
Controller Rotation: Custom
There’s been some debate on whether or not the new advance curve makes any differences to the initial shooting experience. Try out both during your playtime to see which one fits best for you.
Aim Assist: Disabled
For the sake of improving your own skills, be sure to turn aim assist off. It may provide short-term accuracy benefits, but you’ll find yourself at a severe disadvantage if you switch over to ranked play.
Aim Down Sights: 30 – 35
Keep this setting lower to allow for greater accuracy, and try to match your vertical sensitivity setting for a consistent experience.
Gadget Deployment: Advanced
Choose advanced to maintain control when using gadgets.
Drone Deployment: Advanced
Changing this to advanced keeps you from automatically dropping into the operator view when deployed. Maintaining your view can be helpful if you’re unsure of your surroundings or find yourself in a firefight once deployed.
Controller Layout: Default
Due to the minimal amount of actions requiring specific button presses, you’ll find that the default controller layout is the most user-friendly.
Best Rainbow 6 Graphics Settings for Console

Possibly the biggest letdown of the Rainbow Six console experience is the lackluster graphics settings. Don’t expect many optimizations here.
VSync: Off
Turn VSync off to allow your console to push for an uncapped frame rate and fluid movement.
Brightness: Custom
Optimal brightness will depend on your current TV setup and personal preference.
Putting it to Practice
While there may be less in-game visual settings to work with, you’ll still be able to make enough changes for optimized close-quarters combat. Our guide should give you a great starting point that you’ll most likely not have to change all that much.
Remember that when in doubt, focus on a balance of visual clarity and performance. Any time you can prioritize frame rate and low latency, go for it.
Related Reading
- Best PUBG Settings
- Best Fortnite Settings
- Best Apex Legends Settings
- Best Escape From Tarkov Settings





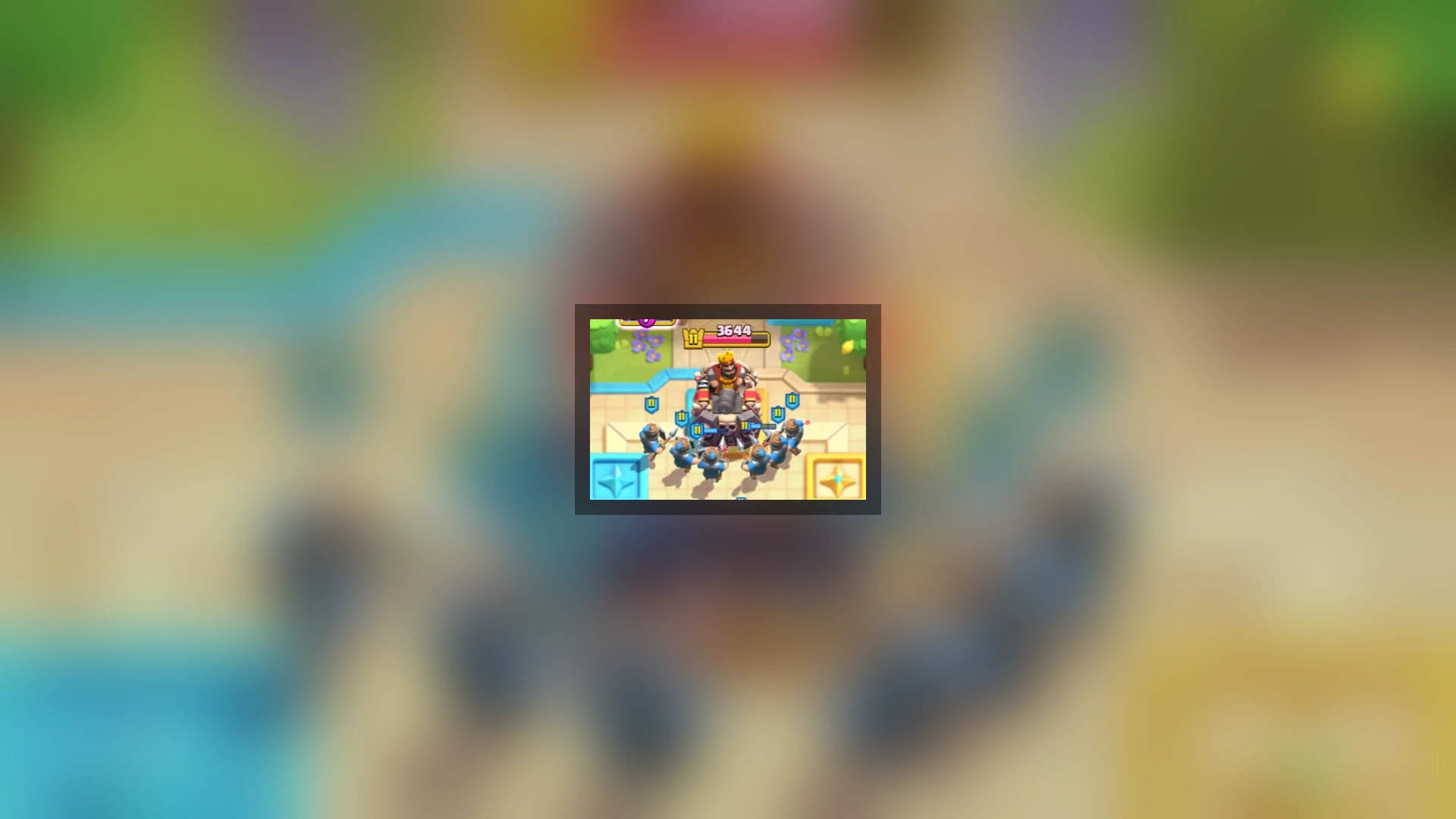


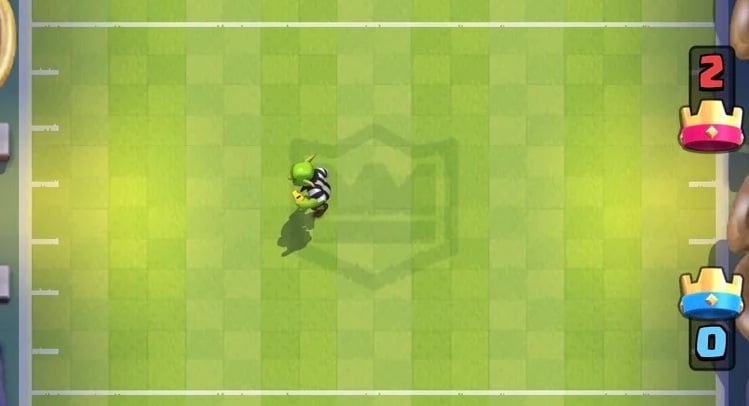
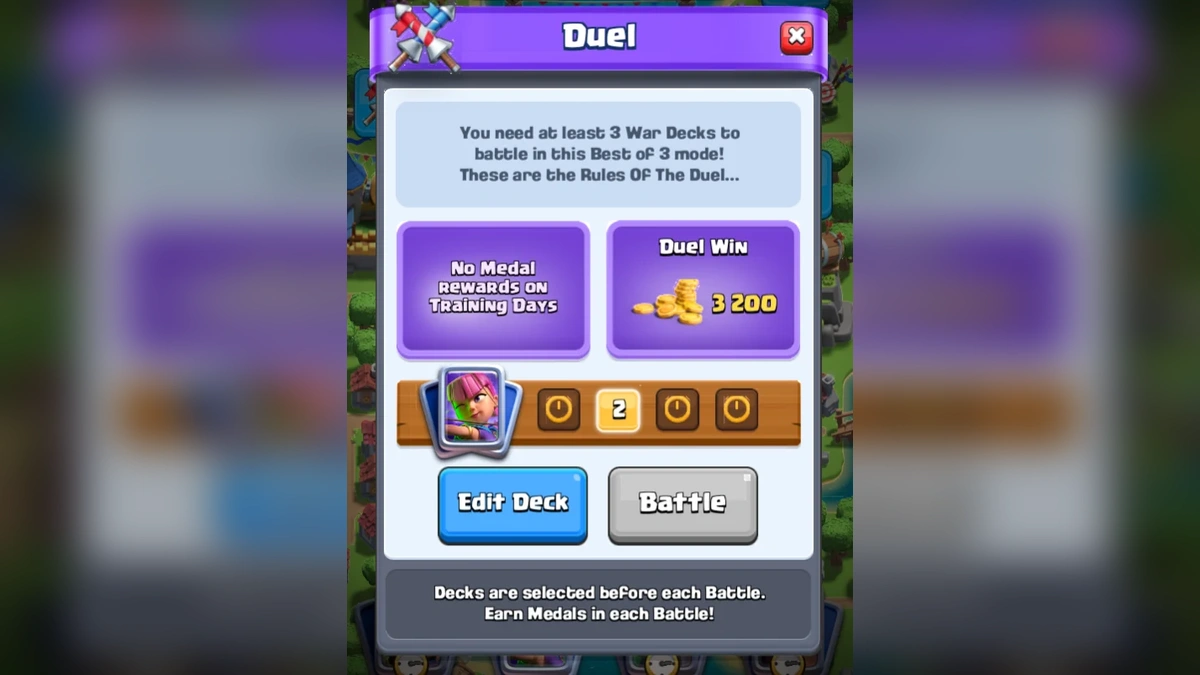
WOW! i see a lot of pros and top 100 players using these settings!! You nailed it Kody
Thanks! You’ve completely transformed my game. I couldn’t get why my aim was so bad, now I know. These settings have changed everything!!!
can you do an equalizer setting for siege as well?
Hey Punisher! Thanks for writing it! We’re in the process of updating this guide right now, and I’ll make sure the equalizer setting gets in there.