The Steam Deck is an amazing device that’s bringing handheld gaming to a whole new level. If you play Final Fantasy XIV, you likely know that it runs quite well on the Deck. Have you been dreaming of traveling across the globe with your Warrior of Light? The time has come to make those dreams come true! This guide will tell you everything you need to know about how to install and play FFXIV on your Steam Deck.
The Different Versions of Final Fantasy XIV
Before we talk about actually installing the game, we need to cover some important information about the different versions of Final Fantasy XIV. There are three different versions of FFXIV that you can own:
- The console version of the game, available on PS4 and PS5.
- The PC/Mac version of the game, purchased through Steam.
- The PC/Mac version of the game, purchased directly from Square Enix.
The good news is that there’s cross-progression between the console and PC versions of the game. If you started playing on Playstation and want to play on PC (or vice versa), you can use the same account. The catch is that you will have to purchase the game twice, but both games will utilize the same service account and the same monthly subscription. This means that console players can also take advantage of the Steam Deck’s potential for portable FFXIV as long as they’re willing to buy the game a second time.
The two different PC versions of the game do not offer cross-progression. You cannot purchase the game through Steam and decide to switch to the Square Enix version of the client. The opposite is true as well. Switching clients on PC requires you to create an entirely new service account.
This is important to know, as the Steam version of the game is the one that’s fully supported by the Steam Deck. The installation process is mostly effortless and the game plays well. If you play on the Square Enix version of the client, you will have to jump through more hoops in order to get the game installed. Square Enix has provided guidelines on how to do this, as their version of the game is still playable on the Deck. We recommend checking out the ProtonDB page for the game to learn more about how to get the non-Steam version of the game up and running smoothly.
If you’re wondering what versions of the game you own, log into the FFXIV Mog Station and navigate to the “Service Account Status” tab. Scroll to the bottom to see what platforms you currently have registered. If you’re purchasing the game on a new platform or registering a code for a newly purchased expansion, you can find the options to do so under “Games & Additional Services” on the main dashboard.

In summary, make sure you know what version of FFXIV you own! If you play on console and want to buy a Steam Deck to game on the go, we recommend purchasing FFXIV from Steam instead of directly from Square Enix. The installation process is much more straightforward.
How to Install FFXIV on a Steam Deck

When you install FFXIV from Steam on the Steam Deck, it will likely finish suspiciously fast. This is because Steam is installing the game’s client and not the game itself. Once that short install is done, you will need to open the client, log in, and run the installer.
Our biggest tip for the installation process is to connect your Deck to your router with an Ethernet cable. The Deck is notorious for having turbulent WiFi connectivity, and this is particularly noticeable when you try to install large games. Final Fantasy XIV is a beast of an install for the Deck. Things will go much more smoothly if you hard-wire it. Our install time dropped from over twenty-four hours to less than two after plugging it into the router.
The Deck only has a single USB-C port, so you’ll need an adapter to use an Ethernet cable. If you have a USB-C dock for a laptop or tablet, you may already have the necessary hookup. If not, you can find USB-C to Ethernet adapters for relatively cheap.
Once the game is installed, you’re good to go! As a final note, we also recommend using the Ethernet cable when to install updates whenever a major patch drops. However, this is not necessary for smaller maintenance updates, which only take a few minutes to install. We are happy to report that, outside of slow install times, we have not had any major connection issues while playing the game.
Performance Settings
The Steam Deck allows a lot of customization for performance settings. You will often see people recommend taking your refresh rate down to 40 and setting your framerate limit at 40 to conserve battery. This will help if you don’t want to be tied to a charger while you play, but it does cap you at 40fps. It looks fine on the Deck’s small screen, but you can prioritize performance over battery if you want. Note that you can set different performance profiles for different games, so you can set FFXIV at 40 on your Steam Deck and have other games run higher.

In FFXIV itself, most of the default display settings should be fine. You can scale down your UI size more if you’d like. Setting it at 90% has worked well for us. It’s also good to keep in mind that the Steam Deck’s aspect ratio is 1280×800, so you can adjust your resolution settings if they’re incorrect.

For graphics settings, we suggest using the “High (Laptop)” setting with the “Standard (HD/Full HD)” UI resolution setting. There are a lot more details you can adjust in the graphics settings menu. You can toy with these if you’re interested, but you don’t necessarily need to tweak anything. The game runs just fine with what it sets by default.
Setting Up Controls for FFXIV on the Steam Deck
When you first launch FFXIV on a Steam Deck, the game will launch in its default mouse-and-keyboard configuration. If you’ve never played on console (or with a controller on PC), you probably have no idea how to switch the game into gamepad mode.
Luckily, Final Fantasy XIV has stellar controller support, making it the ideal MMO for the Deck. It’s just a little tricky to set up for the first time. No worries — we’re here to guide you through it!
Switching to Gamepad Mode and Setting Up Hotbars
First things first — open up the menu and find “Character Configuration” under the System tab. There will be a toggle in the top left corner of the menu window that will switch you from mouse to gamepad navigation. By default, this will shift your UI to display the cross hotbar and change some other UI elements.

Menus will often refer to the cross hotbar as “XHB.” You use the XHB by holding down the left or right trigger to access either side of the hotbar, then pressing the corresponding face button or D-pad direction to perform an action.
Once you’re in gamepad mode, you have still have work to do. Navigate down to the “Hotbar Settings” menu. Most of the elements under the Display and Sharing tabs will be dictated by your preferences. The Cross and Custom tabs are where we’ll be making our important adjustments.
Once in the Cross tab, scroll down and tick the box beside “Always display WXHB.” The WHXB is the double cross hotbar, and it displays a second hotbar atop the main XHB. While you may see some controller players cycling through hotbars manually, we highly recommend using the WHXB instead. With it, you’ll be able to have all of your job actions in view at once.

Next, in the Custom tab, you have a lot of tweaks to make. First, tick the box for “Enable expanded controls with LT + RT.” This will allow you to hold both triggers to open a third hotbar. We suggest setting the expanded controls to open Cross Hotbar 8, as it contains a lot of useful menu options by default.

Set LT → RT to open the left side of Cross Hotbar 8, and set RT → LT to open the right side of Cross Hotbar 8. You can add whatever you want to that hotbar, but it’s already set up with some things like Teleport, Return, Inventory, and Armory Chest for quick access.

After that, tick the box for “Enable WXHB with simultaneous LT and RT double tap.” Make sure to select “Enable directional and action buttons” as well to get full access to the secondary hotbar. This will let you access the WXHB by double tapping the triggers. There are other ways to set up access to the WXHB, but we find this to be the most effective.

With that, you’re all set on hotbars! The rest of the settings under Custom are things that you can play with and tweak as you go.
How to Sprint
Hotbar real-estate is a big deal for controller players, especially on the Deck, where you have a lot less screen space to work with. Go ahead and take all the default actions off your main hotbars. Those are now a space for job and role actions only (as well as potions and Limit Break).
But how will you Sprint? Well, it’s actually a simple fix with a bit of setup. When you open the “System Configuration” menu and go to “Gamepad Settings,” you’ll find the Button Configuration option. This opens a menu where you can remap the default controls.

Among the options for the joysticks, you’ll see that you can set them to execute macros #98 and #99. You can mess around with the control scheme as you like, but set macro #99 to your left stick. We’re going to create a sprint macro that you can use whenever you press down on the left joystick.
The macro is as follows:
/micon Sprint
/merror off
/ac “Mount Roulette”
/ac sprint
You’ll notice we slipped in Mount Roulette as well. Feel free to swap this out with whatever mount option you like to use. Here’s what the macro does: when you press down on the left stick while standing still in an area where mounts are allowed, it will summon your mount. If you press the left stick while jumping, you will sprint. If you’re in an area where you can’t summon mounts (such as a dungeon or major city), it will activate sprint without jumping.
Other Hotbar and Control Tips
With the XHB, you can swap between different hotbars by holding down RB and pressing a face button or D-pad direction to reach the corresponding hotbar (there are eight in total). One and two make up your WHXB, so those are for job and role actions.
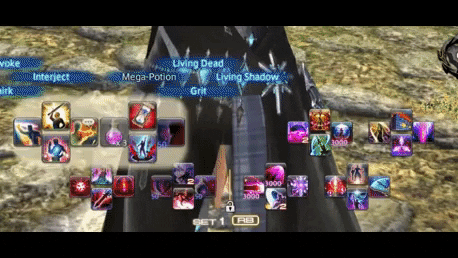
What you do with the rest is totally up to you! As we already mentioned, you should set up Hotbar 8 to your expanded controls. This is great for quickly accessing your inventory, as well as Return and Teleport. You can remove and add whatever else you like. This can be a good place to put frequently used emotes.
It’s also a good idea to pick a hotbar to put your favorite gearsets on to easily switch jobs. You can’t fit every job on one hotbar, so be thoughtful about what you place and where you place it.
You can also add things like your Aether Compass, Gpose button, Gyashl Greens, and the stack of 100+ boiled eggs that we know you have to one of these hotbars. Despite this, we actually suggest putting one regular hotbar off to the side of your screen for a few quick access buttons. This is by no means mandatory, but it can be useful for certain things and it’s feasible to do even with the Deck’s small screen. The Deck’s convenient touchpads make it easy to mouse around and click on UI elements.
If you haven’t played FFXIV with a controller before, you can use the bumpers to tab back and forth between enemies during combat. This is a crucial control feature for switching targets on the fly. If you find that the Deck doesn’t sit in your hands in a way where you can comfortably hit the triggers and bumpers at the same time, the four remappable back buttons are here for you!

Press the Steam button and navigate to the “Controller settings” menu. From here, you can view your current layout and open further menus to customize it. The Steam Deck offers a crazy amount of customization for controls, but our suggestions will be limited to the four back grip buttons. Thankfully, you can edit these from the Quick Settings menu that pops up when you start to edit your control layout. Putting LB and RB on L4 and R4 can help a lot for people with smaller hands.
Even if you don’t need to remap the bumpers to the back buttons, consider other things you could map to them. We also recommend mapping the Deck’s virtual keyboard to L5 in case you need quick access to it. However, typing in FFXIV on a Steam Deck is much easier with an external Bluetooth keyboard.

You can remap the Deck’s control scheme however you’d like, adding an extra layer of customization that you can’t get from the button remapping in the game. The touchpads have a plethora of options, you can customize how the joysticks perform, and so on. The default control method for the game works just fine, but don’t be afraid to tweak it for your needs!
As a final note, we have noticed that when launching the game, FFXIV will sometimes not recognize the Deck as a controller right away. If you find that the joysticks and button inputs are not working, simply press the Steam button on the bottom left to open the Steam menu, then close it again. The game should now recognize the default control scheme and everything should work as intended!
Setting Up Your UI
If you already play FFXIV on PC or console, our best advice is to set up your UI in a layout that’s similar to what you already use. Where you position your minimap, duty list, and other essential UI elements is a matter of personal preference. Our tips will largely revolve around sizing them and maximizing the use of space on a small screen.
Before we dive into tips, here’s an example UI setup to give you some inspiration. Like we said, don’t feel the need to copy this exactly! If this seems too cluttered, you can rearrange things to your liking (or turn them off completely).

First up: if you don’t need to see it, turn it off! This applies to elements like your inventory grid and the system menu. It’s nice to be able to reference this information, but if you don’t consider it to be crucial, we suggest turning it off.
On a related note, putting your job gauges in simple mode will reduce the amount of screen space they take up. This, again, is a matter of personal preference. If you like to see all the pretty UI elements and are used to referencing them, just size them down as much as possible. They tend to fit pretty nicely on the bottom right. Some jobs may require you to get a little creative with the positioning of multiple gauges.
Limiting the amount of quests that display in your duty list will open up more room. This is another element you could turn off completely if you don’t need to see it. You can also set the MSQ banner to disappear when you are caught up on main scenario quests.
Reduce the size of your limit break gauge and alliance lists as much as possible. It’s more important to prioritize room for your party list, enemy list, and focus target elements.

Now, let’s talk about buffs, debuffs, and target info. These UI elements hold some of the most crucial information in the game. Despite the small screen, we do recommend splitting target info into separate elements. This will allow you more freedom to make the most important information as large as possible. Your target’s HP, for example, can be made smaller to allow for the target progress bar and target status info to be made larger.
Join the High Ground!
That’s it for our guide on how to set up FFXIV on the Steam Deck! This may sound like a lot to adjust, but once it’s done, it’s done. You’ll be able to pick up your Deck and play whenever you want, wherever you want!
If you’re a Deck owner new to the world of FFXIV, find out which starting class you should pick for your journey into Eorzea. For all other things Final Fantasy, make sure to subscribe to our newsletter and follow us on social media!
Happy gaming!
Final Fantasy XIV Online Navigation
- Final Fantasy XIV Sage Guide
- Final Fantasy XIV Scholar Guide
- Final Fantasy XIV Gunbreaker Guide
- FFXIV Samurai Job Guide: Leveling, Rotation, Tips (6.x Endwalker)
- FFXIV Job Changes for Endwalker and Beyond
- FFXIV Machinist Guide (6.x)
- FFXIV Dragoon Guide (Endwalker 6.x)
- FFXIV Warrior Guide (Endwalker 6.x)
- FFXIV Leveling Guide (6.x)
- FFXIV Reaper Job Guide: Leveling and Rotation (Endwalker 6.x)
- FFXIV White Mage Job Guide: Leveling and Rotation
- FFXIV Paladin Job Guide: Leveling and Rotation
- FFXIV Monk Job Guide: Leveling and Rotation
- FFXIV Bard Guide: Sing Songs, Sling Arrows
- Final Fantasy XIV Dark Knight Guide
- FFXIV Summoner Guide: Leveling, Rotation, Tips (6.x Endwalker)












I followed the guide and the game still doesn’t recognize the deck as a controller.
My best recommendation would be to explore the Steam Deck’s controller settings as well as the in-game settings to make sure that gamepad mode is enabled and the Deck’s controller layout is set up properly. If you’re totally unable to navigate the game with the Deck, you can hook up a keyboard and mouse via Bluetooth or with a USB-C adapter to get into the game’s settings and troubleshoot there.
Checking ProtonDB would also be a good idea to see if anyone has had a similar problem and figured out how to solve it!